Современные технологии позволяют пользователям легко вносить изменения и добавлять элементы на платформы геоинформации. Наличие удобных инструментов для внесения графики значительно упрощает процесс взаимодействия с навигационными системами. Именно поэтому знать, как правильно использовать доступные возможности, важно каждому, кто стремится улучшить своё присутствие в онлайн-пространстве.
При работе с геопространственными сервисами существует набор полезных функций, позволяющих быстро создавать и редактировать элементы. Первым шагом становится выбор соответствующего интерфейса, который предоставляет все необходимые инструменты для эффективного взаимодействия. Основное внимание следует уделить читабельности и простоте интерфейса, чтобы в дальнейшем можно было без особых усилий добавлять нужные знаки, линии или области.
Стратегия выполнения задач включает в себя несколько ключевых этапов. В первую очередь, необходимо определиться с типом добавляемых элементов: это могут быть маркеры, линии, или выделенные зоны. Затем следует внимательно изучить доступные шаблоны и инструменты редактирования, которые значительно повысят эффективность процесса. Использование советов по управлению масштабом карты и выбору правильного уровня детализации играет важную роль в итоговом результате.
Не упустите возможность ознакомиться с рекомендациями по совмещению графических объектов с уже существующей информацией на карте. Такой подход не только обеспечит гармоничное слияние элементов, но и улучшит пользовательский опыт, что, безусловно, станет важным фактором для восприятия вашей работы.
Для эффективного использования функций изображения на данной платформе требуется корректная настройка инструментов. В первую очередь, важно выбрать подходящий режим: линия, многоугольник или маркер. Эти опции позволяют визуально обозначать объекты с различным уровнем детализации.
Выбор цвета и толщины линий также играет ключевую роль. После активации инструмента, ищите панель настроек, где можно выбрать палитру цветов и задать желаемую толщину линий. Это обеспечит больший контраст и видимость ваших отметок на фоне карты.
Для создания более сложных форм стоит обратить внимание на функцию редактирования. После завершения черчения, вы можете перемещать узлы или корректировать размеры многоугольников, что дает возможность добиться точности в изображениях.
Сохранение и экспорт завершающих работ – еще один важный шаг. Ознакомьтесь с возможностями платформы для сохранения ваших изображений. Это может быть местное хранилище или экспорт в избранные социальные сети. Убедитесь, что ваш проект всегда доступен для дальнейшего редактирования и совместного использования.
Следуя этим рекомендациям, настройка инструментов на платформе станет более удобной и эффективной, что в конечном итоге улучшит качество ваших изображений и отметок.
Для добавления новых геометрических фигур на карту необходимо выбрать инструмент, подходящий для ваших задач: точка, линия, многоугольник. После активации инструмента создание объекта осуществляется нажатием мыши в нужных местах. Для точности места размещения рекомендуется использовать масштабирование.
Редактирование уже существующих элементов, таких как символы или линии, осуществляется с помощью функции изменения. Выберите объект, который необходимо изменить, затем отобразится меню редактирования, включающее возможности перемещения, изменения размера и изменения цвета. Также можно добавлять аннотации и комментарии для лучшего восприятия информации.
При объединении нескольких объектов в один используйте функцию группировки, что позволит упростить управление. Для интуитивного взаимодействия с картой ориентируйтесь на визуальные подсказки, отображаемые при наведении курсора на элемент.
Опции сохранения и отмены изменений помогут избежать нежелательных действий. Не забывайте регулярно сохранять свои достижения, чтобы избежать потери проделанной работы.
Интеграция элементов, таких как иконки и дополнительные метки, может быть полезной. Подберите подходящие значки из библиотек, чтобы акцентировать внимание на важных участках или объектах на местности.
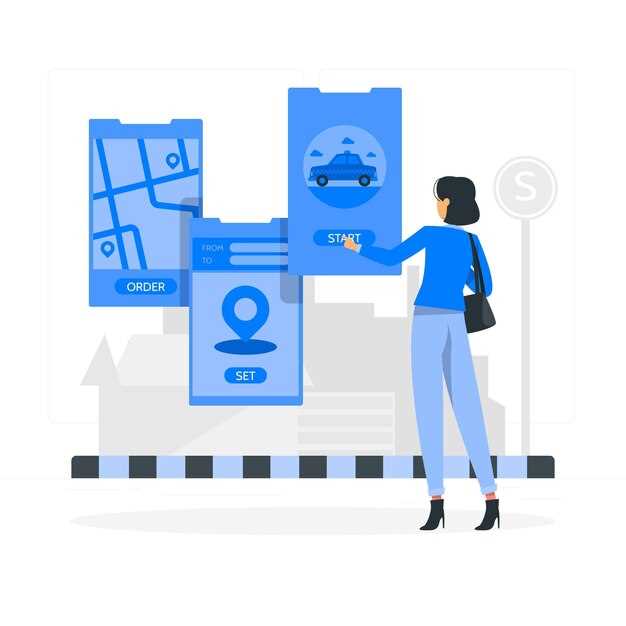
Создание индивидуальных карт в онлайн-сервисе позволяет не только оформить личное геопространственное представление, но и делиться им с другими. Сохранение и обмен с потенциальными коллегами или друзьями расширяет возможности взаимодействия.
Сохранить собственную карту можно через меню настроек. Для этого:
Не забывайте, что все изменения автоматически сохраняются, если вы работаете с учетной записью. Также можно использовать функции копирования для создания резервной версии.
Чтобы поделиться созданной картой, выполните следующие шаги:
Убедитесь, что при этом активированы необходимые параметры конфиденциальности. Кроме того, рассмотрите возможность создания публичных ссылок для расширения аудитории. Это позволяет другим пользователям комментировать или вносить предложения по вашей работе, что способствует эффективному обмену идеями.
Для достижения более выразительных и информативных изображений на географической платформе, следует обратить внимание на дополнительные функции. Они позволят улучшить эффективность ваших работ и сделать их более привлекательными для пользователей.
Форма и цвет являются основными инструментами для выделения объектов. Выбор различных стилей линий и заливок поможет визуально разделить элементы и придаст рисунку индивидуальность. Цвета можно использовать для кодирования информации: например, красный для обозначения опасных зон, зеленый для парков и синие оттенки для водоемов.
Создание меток является отличным способом добавить контекст к вашим изображениям. Используйте текстовые метки для передачи дополнительной информации о местоположении или событиях. Это особенно полезно, если необходимо акцентировать внимание на определённых точках на карте.
Слои предоставляют уникальную возможность работать с несколькими уровнями данных. Вы можете создавать отдельные слои для различных типов информации, что позволит наглядно сравнивать и анализировать данные. Например, один слой может содержать маршруты, а другой – важные места.
Функция Undo обеспечивает удобство и гибкость при редактировании. Ошибки и изменения можно легко отменить, что позволяет экспериментировать с различными стилями и форматами без страха потерять результат работы.
Экспорт и импорт изображений является важным аспектом. Возможность сохранения и загрузки файлов в различных форматах позволяет делиться своим творчеством с другими пользователями или использовать изображения в сторонних проектах. Не забывайте проверять совместимость форматов, чтобы избежать потери качества.
Поддержка совместной работы позволяет нескольким пользователям вносить изменения одновременно. Это особенно актуально для групповых проектов, где важно учитывать мнения и идеи каждого участника. Используйте систему комментариев для общения и обсуждения улучшений.
Использование этих возможностей сделает ваши работы более эффектными и информативными. Экспериментируйте с доступными инструментами, чтобы создать оригинальные и запоминающиеся визуализации.
Чтобы начать рисовать на Яндекс Картах, вам необходимо зайти на сайт Яндекс.Карт. В правом верхнем углу страницы вы найдете кнопку «Меню». Нажмите на нее и выберите пункт «Создать карту». После этого, вам будет предложено выбрать область рисования на карте, и вы сможете приступить к добавлению своих рисунков.
На Яндекс Картах есть различные инструменты для рисования. Вы можете использовать линию, чтобы проводить маршруты, или выделять области с помощью заливки. Также доступны различные цвета и размеры шрифтов для подписей или обозначений на карте. Для этого просто выберите нужный инструмент в панели инструментов на экранной части, посвященной рисованию.
Сохранить карту с вашими рисунками на Яндекс Картах очень просто. После завершения работ над картой, нажмите на кнопку «Сохранить» в верхней части экрана. Вам предложат ввести название для вашей карты и добавить описание, если нужно. После сохранения вы сможете делиться картой с друзьями или сохранить ссылку на неё для дальнейшего использования.