В процессе работы с текстовыми файлами в онлайн-приложениях важным элементом является вложение интерактивных элементов для улучшения навигации. Такие ссылки позволяют быстро переходить к сопутствующим материалам без необходимости вручную вводить адреса в браузере. Этот подход значительно оптимизирует взаимодействие с документом, особенно в случае обширных текстов или отчетов.
Для успешного включения активных ссылок необходимо руководствоваться определёнными шагами. Процесс может показаться непринятым на первый взгляд, однако, с помощью простых манипуляций можно быстро реализовать задуманное. Важно помнить о целесообразности использования этого инструмента, чтобы не перегружать текстовые файлы избыточной информацией, что может отвлечь читателей от основной идеи.
Правильная настройка станет залогом удобства использования, как для вас, так и для ваших коллег или читателей. Комментарии и полезные подсказки, размещённые в документе, придаст структуре и логичность, особенно если ссылки ведут на внешние источники или дополнительные разделы вашего текста. Следует обратить внимание на форматирование, чтобы выделить важные моменты и сделать их более заметными.
Погрузитесь в детали процесса и откройте новые горизонты для повышения эффективности писательской деятельности!
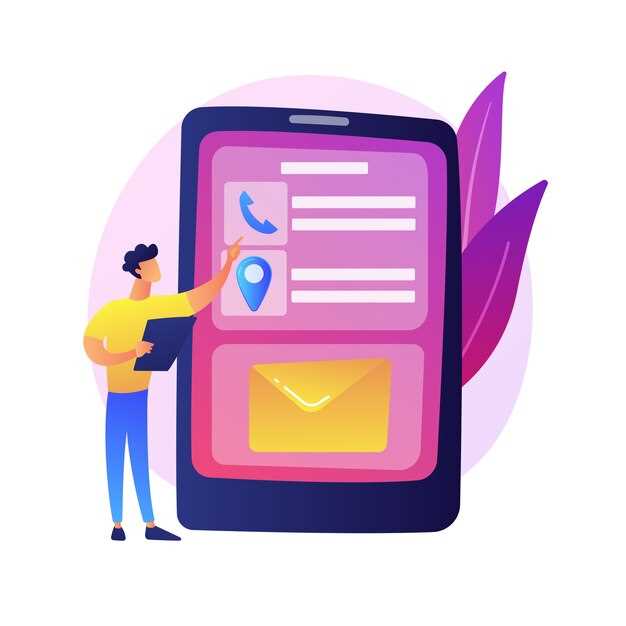
Чтобы дополнить документ информацией из внешних источников, выполните следующие шаги. Введите текст, который станет кликабельным элементом для перенаправления. Это может быть название статьи, веб-сайта или просто соответствующий контекст.
Выделите указанный текст, затем воспользуйтесь инструментом добавления ссылки, который обычно представлен значком цепочки в верхней панели инструментов. В открывшемся окне вставьте адрес нужного интернет-ресурса. Убедитесь, что URL начинается с «http://» или «https://», чтобы система правильно интерпретировала ссылку.
После установки адреса, проверьте настройки отображения. Можно выбрать, открывать ли ссылку в новой вкладке. При нажатии на эту опцию, переход будет более удобным для пользователей, позволяя им сохранять доступ к вашему документу.
В завершение, просмотрите документ, чтобы убедиться в корректности перенаправлений и их работоспособности. Это поможет избежать недоразумений и улучшить опыт взаимодействия с вашим контентом.
После создания закладки можно вставить ссылку к ней. Для этого выделите текст, который будет служить интерактивным элементом. Затем вновь обратитесь к инструментам и выберите опцию для добавления ссылки, указав как адрес закладки её название. Это даст пользователям возможность легко перемещаться по содержимому документа, что особенно полезно для длинных текстов или отчётов.

Не забудьте протестировать созданные переходы после завершения работы над документом. Перемещение по созданным ссылкам должно быть интуитивно понятным. Если будут выявлены ошибки, вы всегда можете отредактировать настройки закладок и ссылок через соответствующие инструменты редактирования.
Изменение адреса или текста ссылки осуществляется легко. Для начала выделите нужный элемент с мышью, чтобы открыть панель редактирования. В верхней части окна появится кнопка с изображением ссылки. При нажатии на нее откроется диалоговое окно, где можно заменить текущий URL или видимый текст. После внесения изменений не забудьте сохранить изменения.
Если нужно удалить ссылку, также выделите текст с привязкой. В панели редактирования выберите опцию удаления. Либо воспользуйтесь клавишей Delete на клавиатуре. Важно отметить, что после удаления ссылка не восстанавливается автоматически, поэтому стоит убедиться в необходимости этого действия.
Для лучшего управления связями в документе рекомендуется периодически проверять актуальность адресов внешних ресурсов. При необходимости правьте или удаляйте их для создания более качественного содержания.
Если элемент связан с другим фрагментом внутри документа, аналогичным образом можно изменять или убирать связи. Обратите внимание на возможность создания новых упоминаний, которые могут заменить устаревшие.
Рекомендуется использовать проверенные источники для внешних ссылок и следить за их работоспособностью. Это повысит доверие к вашему материалу и улучшит пользовательский опыт.
Чтобы добавить гиперссылку в Яндекс Документах, сначала выделите текст, который хотите сделать ссылкой. Затем выберите кнопку «Вставка» в верхнем меню и нажмите на «Гиперссылка». В открывшемся окне введите адрес ссылки и нажмите «Ок». Текст станет активной гиперссылкой.
Да, вы можете вставить гиперссылку на конкретный документ. Для этого откройте документ, который хотите связать, и скопируйте его URL из адресной строки браузера. Затем, как описано ранее, выделите текст в другом документе, выберите «Вставка», затем «Гиперссылка» и вставьте скопированный адрес. Теперь ваш текст будет ссылаться на выбранный документ.
Чтобы удалить гиперссылку в Яндекс Документах, кликните на текст с гиперссылкой правой кнопкой мыши и выберите «Удалить гиперссылку». Альтернативно, вы можете выделить текст, зайти в меню «Вставка» и выбрать «Удалить гиперссылку» в выпадающем списке. После этого текст останется без ссылки.