Современные финансовые и аналитические инструменты требуют от пользователей высокой продуктивности. Один из способов оптимизации процессов в работе с данными – внедрение автоматизированных сценариев, позволяющих значительно сократить время на выполнение рутинных операций. Основное преимущество – это возможность выполнять сложные последовательности действий одним нажатием кнопки.
Важным аспектом данной методики является использование языка программирования Visual Basic for Applications (VBA). Этот инструмент не только открывает доступ к созданию пользовательских решений, но и позволяет адаптировать уже существующие функциональные возможности под конкретные задачи. Первые шаги начинаются с записи простых последовательностей действий, после чего происходит более глубокое погружение в программные конструкции и алгоритмы.
Функциональность автоматизированных решений поистине безгранична. Создание отчетов, обработка больших массивов данных, интеграция с другими программами и даже создание собственных функций – лишь малая часть возможного. Кроме того, хороший уровень подготовки позволит минимизировать ошибки и повысить точность расчетов.
Важно помнить, что для достижения максимальной эффективности необходимо не только знание инструментов, но и грамотный подход к их применению. Регулярная практика, анализ различных сценариев и адаптация чужих разработок – все это поможет значительно улучшить навыки и расширить горизонты возможностей.

Для начала откройте нужный документ в табличном процессоре и перейдите на вкладку «Разработчик». Если она не отображается, активируйте её через настройки в разделе «Файл» – «Параметры» – «Настроить ленту». Выберите опцию «Разработчик» и подтвердите изменения.
Теперь нажмите кнопку «Записать макрос». В появившемся окне укажите имя для вашей автоматизации. Оно должно быть простым и запоминающимся, не должно содержать пробелов и специальных символов. Добавьте описание, чтобы в дальнейшем было легче выяснить назначение вашей программы.
Выберите, где будет храниться ваша программа: в текущей книге, новой или личном макросе. Последний вариант позволяет получить доступ к ней из любых документов. Нажмите «ОК» для начала записи.
Выполните необходимые действия, которые вы хотите автоматизировать. Это могут быть форматирование ячеек, ввод данных или работа с формулами. Все ваши действия будут записываться в реальном времени.
По завершении выполненных операций нажмите кнопку «Остановить запись» на вкладке «Разработчик». Теперь ваша программа готова к применению.
Для запуска записанного действия используйте комбинацию клавиш или кнопку на панели инструментов. Также можно воспользоваться разделом «Макросы» на вкладке «Разработчик» для выбора и запуска нужного скрипта.
При необходимости можно редактировать записанный алгоритм, открыв редактор Visual Basic. Это позволит вносить изменения или улучшать функциональность с помощью языковых конструкций.
Тестируйте полученный результат, чтобы убедиться, что всё работает корректно. Внесите изменения, если это необходимо, и сохраняйте документ, чтобы не потерять свою работу.
Редактирование записанных действий происходит в редакторе Visual Basic for Applications (VBA). Для доступа к нему нажмите комбинацию Alt + F11. В появившемся окне отобразится проект с вашими действиями.
Чтобы изменить код, дважды щелкните на нужный объект в дереве проекта. Код откроется в редакторе, где вы сможете вносить корректировки. Например, изменить диапазоны ячеек, добавить условия или циклы. Используйте подсказки редактора для ориентира в синтаксисе.
Часто требуется настроить параметры для уменьшения времени выполнения. Применение команд, таких как Application.ScreenUpdating = False, отключит обновление экрана во время выполнения кода, что значительно ускорит процесс. Не забудьте в конце вернуть обновления обратно.
Чтобы избежать ошибок, добавьте обработку исключений. Это предотвратит падение программы при возникновении непредвиденных условий. Используйте конструкции On Error, чтобы задать, что делать в случае возникновения ошибки.
Настраивая параметры используемых инструментов, обратите внимание на создание пользовательских функций. Они позволяют формализовать сложные операции, упрощая дальнейший доступ к ним. Просто объявите новую функцию в коде и описывайте логику выполнения.
Кроме того, рассмотри возможность интеграции внешних библиотек для расширения функциональности. Это может включать доступ к API или другим программам, что делает вашу автоматизацию более гибкой и мощной.
Не забывайте проверять изменения на малом объеме данных перед применением на крупных выборках. Это помогает предварительно выявить возможные ошибки и оптимизировать код.
Для совместного использования разработанных решений рекомендуем заранее протестировать их на разных версиях приложения и операционных системах, так как различия могут повлиять на функциональность.
Правильная настройка автоматизации может существенно снизить вероятность возникновения ошибок. Следуйте этим рекомендациям для повышения эффективности ваших сценариев:
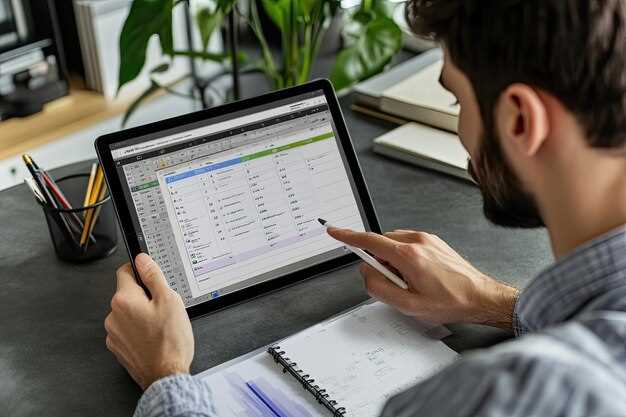
Следуя этим методам, вы снизите вероятность ошибок и повысите качество автоматизации процессов. Эффективное управление сценарием обеспечит надежность и стабильность работы, что в конечном итоге сократит время на исправления и улучшит общую продуктивность.
Виртуальная среда офисных приложений предоставляет множество возможностей, однако существует и риск, связанный с внедрением программного кода. Прежде чем включать функционал автоматизации, важно внимательно рассмотреть потенциальные угрозы.
Наиболее распространённый способ распространения вредоносного программного обеспечения – это атака через вложения. Даже если источник выглядит надежным, всегда стоит обратить внимание на детали. Проверьте подпись электронного письма и убедитесь в наличии вирусных сканеров.
Настройте уровни доверия в программе, чтобы контролировать, какие файлы могут выполнять код. В меню «Настройки» можно настроить параметры для блокировки исполнения потенциально небезопасных сценариев. Выбор режима «Только проверенные документы» поможет снизить риск воздействия вредоносых кодов.
При работе с файлами, полученными из внешних источников, всегда выполняйте их проверку. Активируйте режим «Предварительный просмотр» для отключения автоматического исполнения кода. Откроете документ с отключённым исполнением сценариев, после чего проверьте его на наличие неполадок или неподходящих команд.
Регулярные обновления системы и программного обеспечения играют ключевую роль. Постоянно поддерживайте актуальность антивирусных программ и используйте межсетевые экраны. Это позволит защитить машину от известных уязвимостей, которые могут быть использованы злоумышленниками.
Учитесь распознавать подозрительные действия. Неверный сценарий может выдавать неожиданные результаты, такие как несанкционированные изменения в данных или попытки подключения к интернету. В случаях, когда вы столкнулись с аномалиями, немедленно прекращайте работу с файлом и удаляйте его.
Также рекомендуется создавать резервные копии данных, прежде чем начинать работу с кодом. На случай возникновения проблем наличие копий поможет вернуть данные в прежнее состояние.
Знания о безопасной работе с кодом помогут значительно уменьшить риски для вашей информации и системы в целом. Процесс автоматизации станет менее стрессовым и более продуктивным.
Макросы в Excel – это серии команд и функций, которые можно записывать и воспроизводить для автоматизации рутинных задач. Обычно макросы записываются с помощью языка программирования VBA (Visual Basic for Applications). Работая с макросами, вы можете создать последовательность действий, которые Excel выполнит за вас, что существенно экономит время и уменьшает вероятность ошибок в данных. После записи макроса вы можете запускать его в любое время, что позволяет применять одни и те же действия к разным наборам данных.
Создание макроса в Excel проходит в несколько простых шагов. Для начала откройте Excel и перейдите в вкладку «Разработчик». Если эта вкладка не отображается, вам необходимо включить её в настройках. Затем выберите опцию «Запись макроса». После этого выполните все действия, которые хотите включить в макрос, например, форматирование ячеек или добавление формул. Когда закончите, вернитесь на вкладку «Разработчик» и нажмите «Остановить запись». Макрос будет сохранён, и теперь его можно использовать в будущем для автоматизации тех же действий.
Да, макросы можно редактировать после их создания. Для этого вам нужно открыть редактор VBA. Сначала нажмите Alt + F11, чтобы открыть окно редактора. В этом окне вы увидите все созданные макросы в виде модулей. Выберите нужный макрос, и вы сможете внести изменения в его код. Здесь можно исправить ошибки, изменить порядок выполнения команд или добавить новые функции. После редактирования не забудьте сохранить изменения. Использование редактора VBA позволяет более гибко настраивать макросы под ваши задачи.