Виртуальные встречи становятся важным инструментом в современном бизнесе и образовании. Знание методов передачи информации во время онлайн-сессий позволяет делиться своими идеями более эффективно. Необходимы четкие действия для установления связи и обмена данными с участниками. Давайте рассмотрим ключевые аспекты этого процесса.
Перед началом полезно убедиться в наличии стабильного интернет-соединения и обновленного программного обеспечения. Это минимизирует возможность возникновения технических проблем в ходе демонстрации. Настройка рабочего пространства также играет важную роль: удаление ненужных элементов из поля зрения помогает сосредоточить внимание аудитории на главной теме.
Важно знать, что интерфейс платформы интуитивно понятен и предлагает несколько опций для обмена информацией. Выбирайте наиболее подходящий вариант, будь то открытое приложение или определенная вкладка, чтобы акцентировать внимание на нужных деталях. Правильная настройка звука и качества изображения обеспечит положительное впечатление у слушателей.
Заблаговременно протестируйте все функции, чтобы избежать неожиданных ситуаций. Используйте режим предварительного просмотра, чтобы удостовериться, что все отображается корректно. Подготовьте необходимые материалы заранее, это повысит вашу уверенность и облегчит взаимодействие с участниками. Научитесь использовать все доступные инструменты для акцентирования внимания и улучшения визуального восприятия вашей информации.
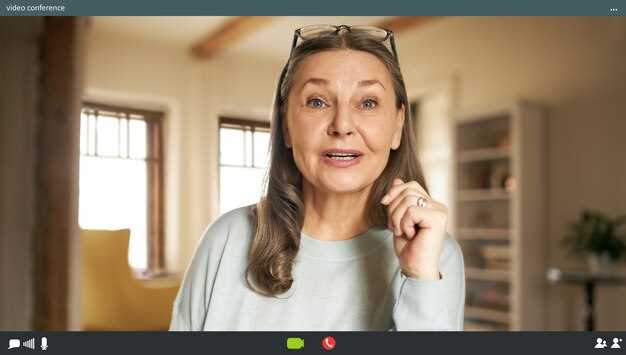
Поделитесь своим изделием с участниками видеозвонка, следуя указанным шагам.
Запустите приложение или веб-сайт для видеоконференций.
Присоединитесь к уже созданной встрече или создайте новую.
На главной панели управления найдите и кликните по иконке, обычно представляющей собой квадрат с стрелкой внутри.
Выберите тип контента, который хотите представить:
При необходимости активируйте опцию звука, чтобы участники также слышали звуки с вашего устройства.
Подтвердите свой выбор, нажав кнопку подтверждения.
Убедитесь, что делитесь именно тем, что нужно, переходя в приложения или вкладки по мере необходимости.
Для завершения процесса показа, найдите соответствующую кнопку, чтобы остановить вещание.
Следуя этим указаниям, вы сможете успешно представить нужный контент другим участникам встречи.
Обратите внимание на производительность вашего устройства. Рекомендуемая минимальная конфигурация – это процессор не ниже Intel Core i5 и 8 Гб оперативной памяти. Это обеспечит стабильную работу во время сеанса. Проверьте наличие обновлений драйверов, чтобы избежать проблем с производительностью.
Настройте аудио и видеооборудование. Встроенные микрофоны и камеры могут не всегда обеспечивать нужное качество. Рекомендуется использовать внешние веб-камеры и наушники с микрофоном для оптимальной передачи звука и изображения. Выбирайте устройства с хорошими отзывами о качестве, подходящими для ваших условий.
Не забудьте установить необходимое программное обеспечение. Веб-браузеры, такие как Google Chrome или Mozilla Firefox, обеспечивают наилучшие результаты. Убедитесь, что версия браузера обновлена до последней, чтобы избежать несовместимости с функциями платформы.
Если вы планируете делиться приложениями или файлами, убедитесь, что все нужные программы установлены и обновлены. Это подготовит вас к гладкому процессу обмена информацией в ходе общения.
Наконец, случайные факторы, такие как стабильное интернет-соединение, играют ключевую роль. Используйте проводное подключение для повышения надежности, если это возможно. Проверьте скорость интернета, чтобы удостовериться, что она достаточно высокая для передачи данных без задержек.
Для начала, откройте необходимую платформу и присоединитесь к видеозвонку, используя созданную ссылку или код доступа. Убедитесь, что у вас уже есть необходимые права доступа.
На панели управления найдите иконку с изображением экрана или монитора. Щелкните по ней, чтобы открыть меню выбора. Здесь вы можете выбрать, что именно будете демонстрировать: весь рабочий стол, отдельное приложение или вкладку браузера. Рекомендуется выбирать конкретные приложения для лучшей производительности и сосредоточенности аудитории.
После выбора содержимого, нажмите на кнопку «Поделиться». Если вы выбрали обмен вкладкой браузера, может появиться дополнительно запрос на разрешение доступа. Подтвердите его. В процессе демонстрации убедитесь, что важные данные скрыты, чтобы избежать их случайного раскрытия. Также старайтесь отключать уведомления, чтобы они не отвлекали участников во время разговора.
Оптимизация качества видеопотока требует внимательной подготовки. Во-первых, стоит провести тестирование интернет-соединения. Рекомендуемая скорость для стабильного подключения – не менее 3 Мбит/с на каждую сторону. Используйте проводное соединение вместо Wi-Fi, так как оно обычно более надежно и обеспечивает меньшую задержку.
Перед началом сеанса проверьте настройки камеры и микрофона. Убедитесь, что используется HD-камера, если она доступна. Проверьте, включено ли автофокусирование, и установите оптимальное освещение. Если используете программное обеспечение для анализа изображения, настройте параметры для снижения шумов.
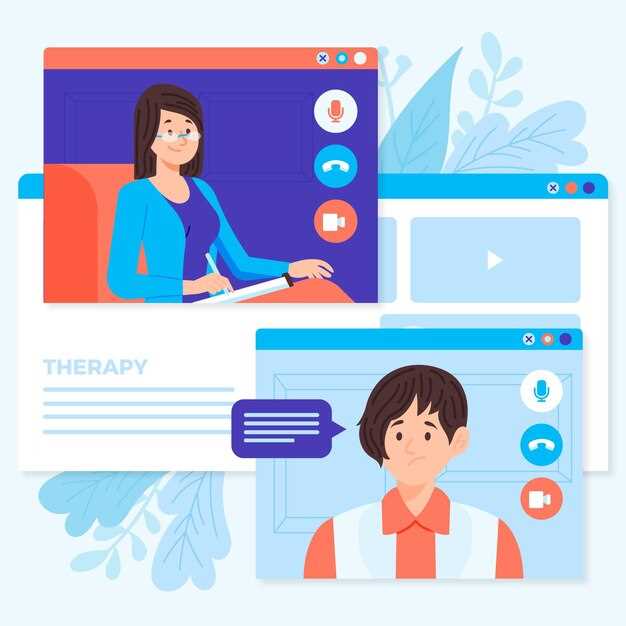
Обратите внимание на освещение в помещении. Естественное освещение предпочтительно, но избегайте прямых солнечных лучей на камеру, чтобы избежать засветки. При недостатке света используйте дополнительные источники (лампы). Также позаботьтесь о минимуме фона, чтобы избежать отвлечений. Убедитесь, что место записи аккуратно и профессионально выглядит.
Перед началом сессии исключите ненужные приложения на компьютере, чтобы они не потребляли ресурсы. Проведите тестовый звонок, чтобы оценить качество видео и звука. Если качество на стороне участников неудовлетворительное, им стоит проверить свои сетевые подключения и настройки оборудования.
Для начала трансляции экрана в Google Meet, вам необходимо войти в конференцию, на которую вы хотите поделиться экраном. После подключения, найдите кнопку с изображением экрана, обычно она обозначается как «Поделиться экраном». Нажмите на нее, выберите желаемый экран или окно, которое хотите показать другим участникам, и подтвердите свой выбор. Теперь ваш экран будет виден всем участникам встречи.
В Google Meet вы можете транслировать как весь экран вашего компьютера, так и отдельные окна приложений. Выбор зависит от того, что именно вы хотите показать. Если вам нужно продемонстрировать презентацию, лучше выбрать соответствующее окно приложения, а если хотите показать всю рабочую область, выберите опцию полного экрана. Убедитесь, что выбрали правильный вариант перед началом трансляции.
Если вы столкнулись с проблемами при трансляции экрана, сначала проверьте подключение к интернету. Нестабильное соединение может привести к задержкам и прерыванию трансляции. Также убедитесь, что ваш браузер и операционная система обновлены до последних версий. Если проблема сохраняется, попробуйте перезапустить Google Meet или перезагрузить компьютер.
Нет, другие участники не могут остановить вашу трансляцию экрана. Только вы, как ведущий, имеете право прекратить трансляцию. Чтобы завершить трансляцию, просто нажмите на кнопку «Остановить трансляцию», которая обычно находится в том же месте, где активируется трансляция. Эта функция обеспечивает контроль над вашим контентом и конфиденциальностью в ходе встречи.
При трансляции экрана следует быть осторожным с личной или конфиденциальной информацией. Избегайте показа паролей, личных сообщений или других данных, которые не предназначены для широкой аудитории. Рекомендуется заранее закрыть лишние окна или вкладки, чтобы случайно не поделиться чем-то лишним. Также хорошо бы проверить, что все уведомления отключены, чтобы они не появлялись на экране во время трансляции.